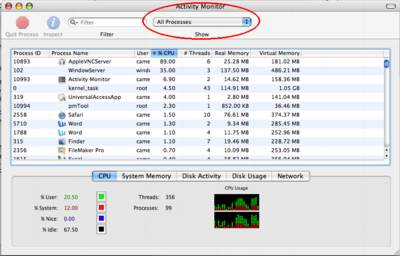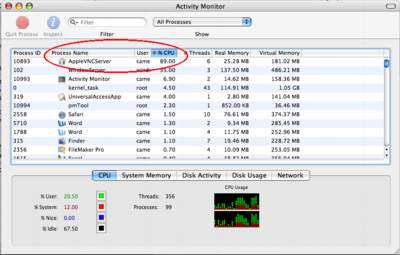How to clean your Mighty Mouse

I
f your Mighty Mouse is covered in
fingerprints or its surface has become soiled, it can
be gently wiped with a clean lint-free cloth. If
necessary, moisten the cloth using only water, making
sure not to over saturate it. Be aware that the mouse
contains electronic components that may be damaged if
water drips from the cloth into the mouse via the seam
around the scroll ball or around its underside.
The same procedure can be used to clean the scroll ball
on your Mighty Mouse if it has become discolored or
dirty. Use a clean lint-free cloth lightly moistened
with water. Wipe the ball and the surrounding area,
making sure to rotate the ball itself to ensure
complete coverage. If the scrolling feels rough or if
the scroll ball isn't scrolling up, down, or
side-to-side, hold the mouse upside-down and roll the
ball vigorously while cleaning it to help dislodge any
particles that may have collected on the internal
hardware.
For a video demonstration, click here.
Monitor and Display Adapters
To identify a monitor or display adapter, compare it
to those shown below.
Note: For some adapters, the engineering part
number is stamped on the adapter.
Retail Part Number: 922-3424
Engineering Part Number: 590-1118-A
WhereWhere Used:
PowerBook G3 Series
PowerBook G3 Series (Bronze Keyboard)
MacBook Pro: Distorted video or no video issues

I
n July 2008, NVIDIA publicly acknowledged a higher than normal failure rate for some of their graphics processors due to a packaging defect. At that same time, NVIDIA assured Apple that Mac computers with these graphics processors were not affected. However, after an Apple-led investigation, Apple has determined that some MacBook Pro computers with the NVIDIA GeForce 8600M GT graphics processor may be affected. If the NVIDIA graphics processor in your MacBook Pro has failed, or fails within two years of the original date of purchase, a repair will be done free of charge, even if your MacBook Pro is out of warranty.
What to look for:
- Distorted or scrambled video on the computer screen
- No video on the computer screen (or external display) even though the computer is on
Specific products affected:
- MacBook Pro 15-inch and 17-inch models with NVIDIA GeForce 8600M GT graphics processors
- MacBook Pro (17-Inch, 2.4GHz)
- MacBook Pro (15-Inch, 2.4/2.2GHz)
- MacBook Pro (Early 2008)
- These computers were manufactured between approximately May 2007 and September 2008
If your MacBook Pro is exhibiting any of the symptoms listed above, please take it to an Apple Retail Store or an Apple Authorized Service Provider (AASP) for evaluation, or call your local Apple Contact Center. Before visiting the Genius Bar at the Apple Retail Store, please make a reservation.
Apple is issuing refunds to customers who may have paid for repairs related to this issue. Please contact Apple for details on the refund process.
Note: If your MacBook Pro is not experiencing any of these symptoms, you do not need to contact Apple.
MacBook Pro (15-inch): Noise under the keyboard
If your MacBook Pro (15-inch) emits a high-pitched
buzzing sound, please contact AppleCare for service.
Apple Portables: Tips for maximizing your battery charge
You can take some easy steps to prolong the charge
of your Apple portable's battery.
Here are some simple settings and steps you can take to
get the most out of your MacBook, MacBook Pro, MacBook
Air, iBook or PowerBook battery.
Optimize your battery settings in Energy Saver
preferences
- From the Apple menu, choose System Preferences.
- From the View menu, choose Energy Saver.
- Click Show Details.
- Choose Battery or Battery Power from the "Settings for" pop-up menu.
- Choose Longest or Better Battery Life from the Optimize Energy Settings pop-up menu.
These settings will put the hard disk to sleep whenever possible and reduce the computer's microprocessor performance in order to maximize its battery life. If you are using processor-intensive applications, you may wish to change these settings so the microprocessor performance is no longer reduced.
Set your screen brightness to the lowest comfortable level
Press the F1 (dimmer) and F2 (brighter) keys to dim the screen until the brightness is as low as possible and the screen is still comfortable to look at.
Turn off unused features and technologies.
Just as you would turn off the lights in an unoccupied room, turning off unused features and technologies can help maximize your battery life, too. Here are a few suggestions:
- Eject CDs and DVDs you're no longer using. Every so often, the optical drive spins up to read CDs or DVDs. This consumes a small amount of power.
- Disconnect peripherals when you're not using them. Connected peripherals, such as printers and digital cameras, can draw power from your battery even when you're not using them.
- Shut down any runaway applications.
If you're not in a location where you need to use AirPort or Bluetooth, you can turn them off to save power.
To turn off AirPort:
- From the Apple menu, choose System Preferences.
- From the View menu, choose Network.
- From the Show selection, choose Network Port Configuration.
- Uncheck Airport from the list.
- Click Apply Now.
To turn off Bluetooth in Mac OS X 10.2 or later:
- From the Apple menu, choose System Preferences.
- From the View menu, choose Bluetooth.
- Click the Settings tab.
- Click Turn Bluetooth Off.
Calibrating your computer's battery for best performance
You can
calibrate your iBook, PowerBook, MacBook, MacBook Air,
or MacBook Pro computer's lithium ion battery for best
performance.
The battery has an internal microprocessor that provides an estimate of the amount of energy in the battery as it charges and discharges. The battery needs to be recalibrated from time to time to keep the onscreen battery time and percent display accurate. With all iBooks and PowerBook G4 computers except the aluminum PowerBook G4 (15-inch Double-Layer SD), you should perform this procedure when you first use your computer and then every few months thereafter.
Read More...Runaway applications can shorten battery runtime
Battery runtimes can be reduced if an application(s) has run away or taken over system processes. This can cause the processor to work overtime and consume unnecessary battery power.
- Open the Activity Monitor (Applications/Utilities).
- Select the CPU tab as shown below.
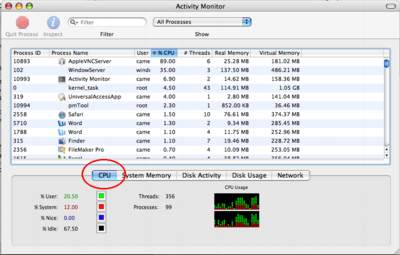
- Select All Processes in the pop-up menu:
- Select the "% CPU" column:
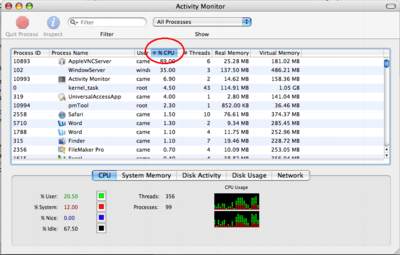
- Look for any application that has taken over the CPU:
If any process is taking more than 70% of the CPU, as shown above, verify if the process is needed. If not, quit the process by selecting the process and clicking the Quit button in the upper left corner of the window to regain CPU process control. This can lead to longer battery runtime.
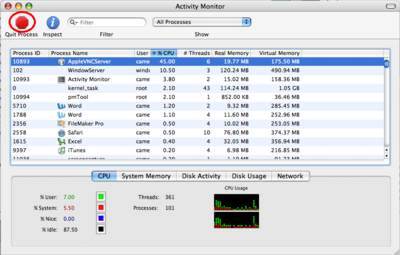
My Mac Cheat Sheet
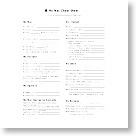
W
hether your Mac asks you for certain
information or you're seeking help from Apple or an
Apple Authorized Service Provider (AASP), there may
come a time when you need to have access to your serial
number, hardware configuration, passwords, email server
or internet access information. That's when you
discover that you've either forgotten or misplaced this
important information.
Don't worry, just refer to your Mac Cheat Sheet. To
make your Mac life a little easier, Apple has created
this handy cheat sheet to help you organize often-asked
and useful information about your Mac. Select the PDF
document link below, print it out, fill in the fields
with your information, and store the Mac Cheat Sheet in
a safe and secure place.
Download My Mac
Cheat Sheet PDF
Exchange files between InCopy and InDesign

W
hen
you work with multiple applications in a single
workflow, it is advisable to standardize on a single
file format so that you can exchange files between the
applications. In a workflow with multiple versions of
Adobe InCopy and Adobe InDesign, the Interchange
(.incx) format is often the most appropriate format
since both InDesign and InCopy can use it. This
document explains how to export stories in Interchange
(.incx) format from InCopy CS3, InDesign CS3, InDesign
CS2, and InCopy CS2 so that content can be exchanged
between them.
Read
More...
DriveSavers 1st to Offer Recovery Services for Apple iPhone
A
s Time Magazine’s "Invention of the
Year," the iPhone is the most sophisticated
communication and data management device sold today;
but, like many digital devices, irreplaceable data can
be lost if the iPhone is damaged or not synchronized
while out in the field. At risk are digital photos,
address book contacts, calendar entries, notes and
downloaded music files. Until now, "lost data" from
iPhones was considered "lost forever." Now DriveSavers,
the worldwide leader in data recovery services, has
stepped into the spotlight to offer the most
technologically advanced data recovery service to
iPhone users—the first of its kind in the industry.
Read
More...